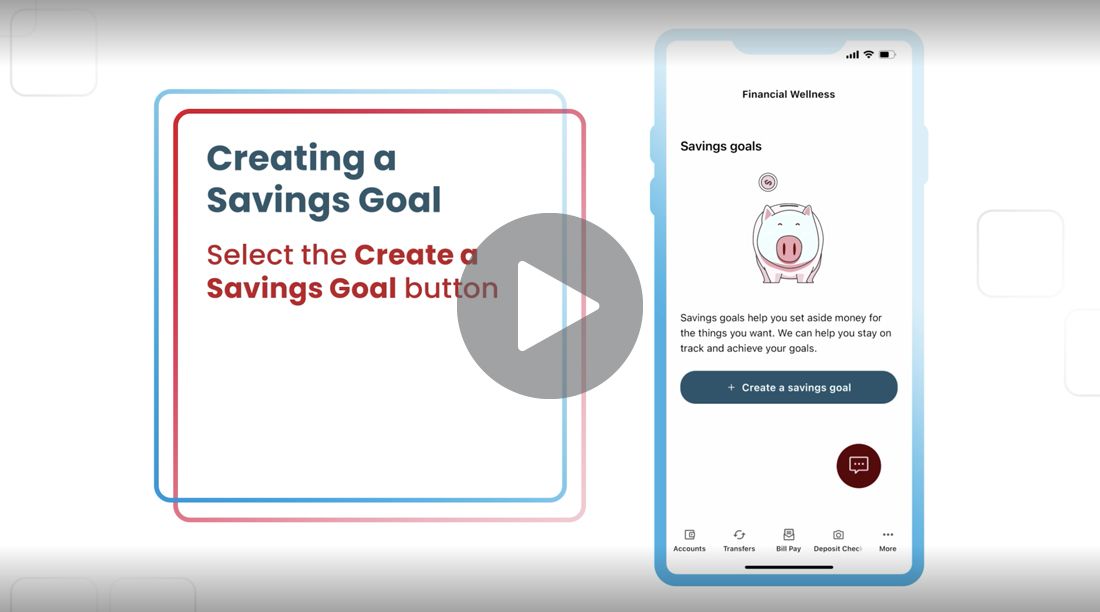Guide to Two-Factor Authentication (2FA)
As an extra layer of protection for online banking and our Mobile App, we may require two-factor authentication (2FA) for some logins. This means that, in addition to your User ID and password, you may be asked for a code when you log in. You can choose to receive that code via phone call, a 2FA preferred authenticator app (DUO Authenticator, Authy, or Google Authenticator) or by text (SMS). Never share your code with anyone — Patelco will never call or text to ask for it. You will only be asked for a 2FA code while using online banking or our Mobile App, never by a person.
For maximum protection, you can also set 2FA to be "always on" so you'll be asked for a code via text (SMS), a 2FA authenticator app or phone call every time you log in to Patelco Online™ or our Mobile App. It takes only a few extra seconds but will protect your account from automated attacks and fraudsters.
How to turn on 2FA for SMS or voice call using a desktop computer
- Log in to Patelco Online™ from a desktop computer
- Select your name in the upper right
- Select Settings
- Select the Security tab
- Next to Two-Factor Authentication, turn the toggle to the ON position (it will appear blue when on)
- Make sure you have two methods enabled: SMS (text message) and voice call — select the pencil icon to edit any of the methods (Because email is not as secure as your phone, we advise against using it for 2FA.)
- You’ll see a confirmation at the top of the screen and will also receive an email confirmation
How to turn on 2FA via a preferred authenticator app
Alternatively, you can also select a preferred authenticator app, such as DUO Authenticator, Authy, or Google Authenticator. These apps add another layer of security to help protect your account.
- Log in to Patelco Online™ from a desktop computer
- Select your name in the upper right
- Select Settings
- Select the Security tab
- Next to Two-Factor Authentication, turn the toggle to the ON position
- Select the pencil icon next to 2FA App
- Select Enroll
- A QR code is displayed
- Open or download your preferred authenticator app (DUO Authenticator, Authy, or Google Authenticator) and follow the app instructions to set up an account, then select Use a QR code
- Scan the QR code from Step 8 and save the account in the authenticator app. Or you can enter the code displayed in the authenticator app under the Manually Enter Code text box
- Select Next
- Select Done and if desired, check Set As Preferred Authentication Method
Whether you use online banking or the Mobile App to set 2FA to "always on," it will remain turned on for all future logins, both mobile and desktop. (You can go back and turn it off later if you want.)